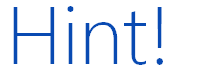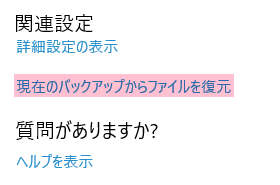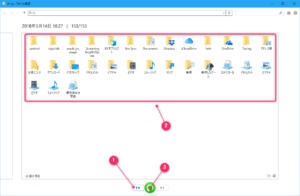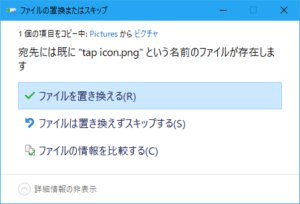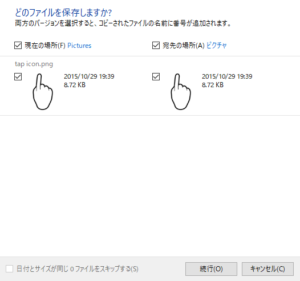- スポンサーサイト -
誤って大切なファイル削除してしまいました。ファイル履歴を使用してハードディスクにバックアップしたのですが復元方法がわかりません。
ファイル履歴を使用してハードディスクにバックアップした場合、バックアップ対象フォルダーを開き「履歴」の項目から復元することが出来ます。
- スポンサーサイト -
ファイル履歴を使用してバックアップから復元する
誤ってファイルやフォルダーを削除してしまった場合や誤った内容で保存してしまった場合などには、ファイル履歴を使用してバックアップしたフォルダーやファイルから簡単に復元することが可能です。
参考「Windows 10」ファイル履歴を使用してバックアップする方法
ファイルの復元方法
Windowsの設定 > 更新とセキュリティ > バックアップ > その他のオプション
その他のオプションページ下部にあるメニューから現在のバックアップからファイルを復元を選択します。
↑画像をクリックして拡大してご確認ください。
- 復元したい日時のバックアップを選択します。
- 復元したいフォルダー・ファイルを選択します。
※すべてのファイルを復元したい場合は選択する必要はありません。 - 復元したい日時・フォルダーを選択した状態で復元ボタンをクリックすると復元されます。
以上で復元完了です。
復元した際に同名のファイルが存在する場合、ファイルの置換またはスキップの確認画面が表示されます。
削除ではなく誤ってファイルの中身を変更して保存してしまった場合などにはファイルを置き換えるが有効です。
もし置き換えが不安な場合はファイルの情報を比較するを選択し、どちらのファイルにもチェックを入れるとコピーされたファイルに番号が振られ保存されます。