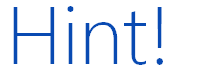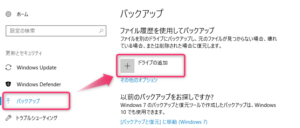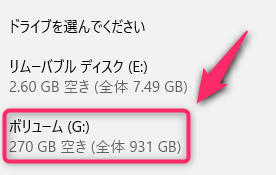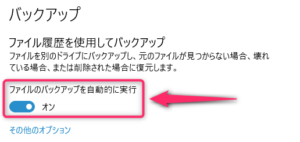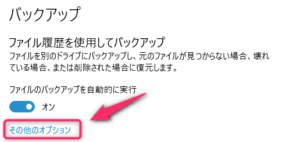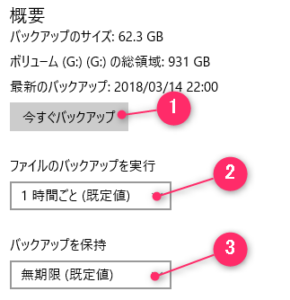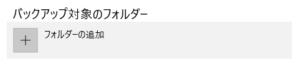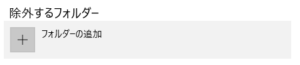- スポンサーサイト -
ファイル履歴を使用してバックアップする方法がわかりません。
ファイル履歴を使用してバックアップするにはドライブを追加する必要があります。
ドライブの容量が十分出ない場合、正常にバックアップすることが出来ません。
またファイルのバックアップを自動的に実行をオンにすることで手動でバックアップをすることなく自動でバックアップすることが出来ます。
ドライブの容量が十分出ない場合、正常にバックアップすることが出来ません。
またファイルのバックアップを自動的に実行をオンにすることで手動でバックアップをすることなく自動でバックアップすることが出来ます。
- スポンサーサイト -
ファイル履歴を使用してバックアップする方法
事前にバックアップに必要なファイル容量を保存出来るだけのハードディスクドライブが必要です。
注意点
容量ギリギリでハードディスクを用意してしまうと自動バックアップを定期的に実行することでいつの間にか容量が足りなくなり保存できなくなることもなるので余裕をもったハードディスクドライブを用意しておきましょう。
容量ギリギリでハードディスクを用意してしまうと自動バックアップを定期的に実行することでいつの間にか容量が足りなくなり保存できなくなることもなるので余裕をもったハードディスクドライブを用意しておきましょう。
バックアップの流れ
Windowsの設定 > 更新とセキュリティ
メニューからバックアップを選択しドライブの追加をクリックします。
十分に空きのあるハードディスクドライブを選択します。
ドライブを選択するとファイルのバックアップを自動的に実行という項目が表示されるのでオンを選択します。
以上で基本的なファイル履歴を使用してバックアップは完了です。
設定した以降は自動的にバックアップが実行されます。
バックアップのオプション設定
さらに細かな設定をする場合はその他のオプションを選択します。
- 今すぐバックアップ
- 自動的に実行がオンになっていればバックアップされますがすぐにバックアップを実行したい場合はこのボタンをクリックします。
- ファイルのバックアップを実行
- 1時間ごとが規定値ですが10分ごと~1日ごとまで自動実行の間隔を指定できます。
- バックアップを保持
- 既定値では無期限となっていますが1ヶ月~2年まで指定することができます。
デフォルトで選択されているフォルダー以外に追加したいフォルダーがある場合はバックアップ対象のフォルダーでフォルダーを追加します。
逆にバックアップする必要がないフォルダーは除外するフォルダーでフォルダーを追加します。