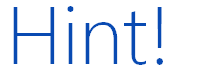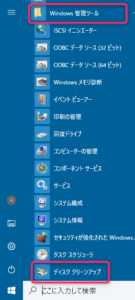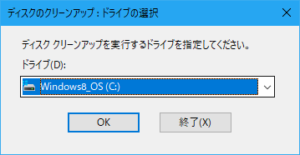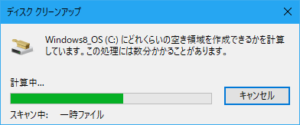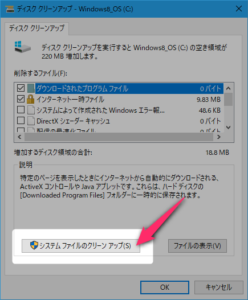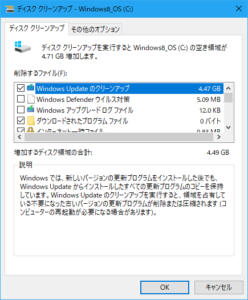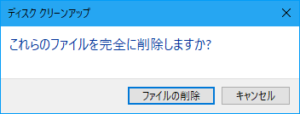- スポンサーサイト -
Windows10のパソコンを使用しています。
ディスククリーンアップしてもほとんど空き容量に変わりはありませんでした。
こんなものなのでしょうか?
ディスククリーンアップしてもほとんど空き容量に変わりはありませんでした。
こんなものなのでしょうか?
ディスククリーンアップをした際に、システムファイルのクリーンアップは実行されましたか?
Windows Updateのクリーンアップでは環境にもよりますが数GBの空き領域を確保することができます。
Windows Updateのクリーンアップでは環境にもよりますが数GBの空き領域を確保することができます。
- スポンサーサイト -
ディスククリーンアップとは
パソコンは使っていると知らないうちにインターネットの一時ファイルやダウンロードファイル、削除しなかったごみ箱のファイルなど多くの不要なファイルが溜まっていきます。
ディスククリーンアップはこれらの不要なファイルを削除する機能です。
ディスククリーンアップを実行する
ディスククリーンアップはアプリケーション一覧 > Windows管理ツール > ディスククリーンアップ から起動します。
ディスククリーンアップを実行するドライブの選択画面が表示されます。
Cドライブを選択しOKをクリックします。
選択したドライブのスキャンが実行されます。
インターネット一時ファイルなどはこの画面でOKを選択すると削除実行されますが、さほど大きな空き領域を確保することはできません。
さらにシステムファイルのクリーンアップをクリックします。
再度ドライブの選択画面が表示されるのでCドライブを選択します。
Windows Update のクリーンアップという項目 にチェックを入れてOKをクリックします。
長い間使用していて一度もクリーンアップしていないパソコンの場合、数GBの空き領域を確保することができます。
このWindows Updateのクリーンアップとは過去のWindows Updateファイルで削除しても問題ないファイルです。
確認画面が表示されるのでファイルの削除をクリックします。
不要ファイルの削除が実行されます。
ファイル容量が大きい場合、時間がかかりますが終了するまで待ちましょう。
削除が完了したらパソコンを再起動して完了です。