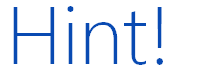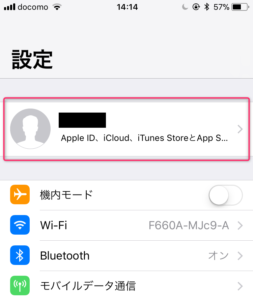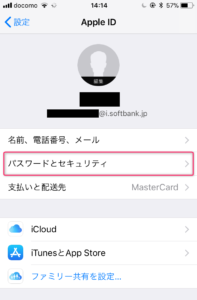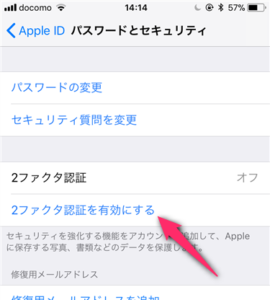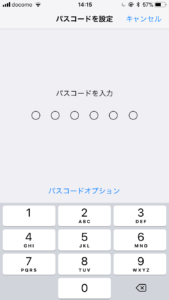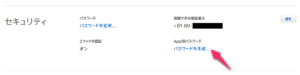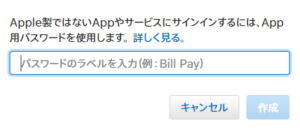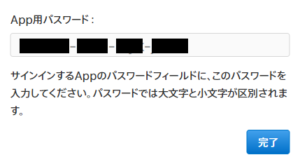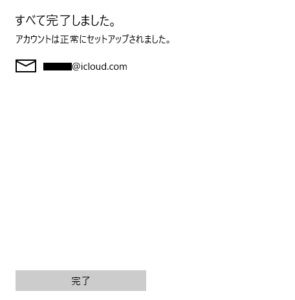- スポンサーサイト -
Windows10でiCloudのメール設定方法がわかりません。
iCloud(-@icloud.com)のメール設定は「メール」アプリのアカウント追加より設定可能です。
iCloudメールをWindows10の「メール」アプリに設定するには事前にApple IDのセキュリティ設定で2 ファクタ認証を有効にし、App用パスワードを生成する必要があります。
iCloudメールをWindows10の「メール」アプリに設定するには事前にApple IDのセキュリティ設定で2 ファクタ認証を有効にし、App用パスワードを生成する必要があります。
- スポンサーサイト -
Apple IDの2ファクタ認証
2ファクタ認証(二段階認証)を有効にするにはiPhoneやMacなどから設定する必要があります。
今回はiPhoneからの設定方法です。
メールアカウントの追加
設定からApple ID情報をクリックします。
パスワードとセキュリティを選択します。
デフォルトでは2ファクタ認証はオフになっているので2ファクタ認証を有効にするをクリックします。
iPhone用パスワードを設定していない場合は設定するよう求められるので数字6桁のパスワードを設定します。
パスワードを設定後、2ファクタ認証を有効にするを再度クリックすると電話番号の確認画面を進めると2ファクタ認証が有効となります。
App用パスワードを生成
App用パスワードの生成はパソコンからApple IDの管理画面から発行できます。
パスワードの発行
Apple IDの管理画面へアクセスし、セキュリティの項目からパスワードを生成を選択します。
URLhttps://appleid.apple.com/account/manage
続いてパスワードのラベルを設定します。
Windows10メール用などわかりやすい名前にしておくと便利です。
App用パスワードが表示されます。
アルファベット4文字×4の16文字です。
例)abcd-efgh-ijkl-mnop
以上でApp用パスワード生成完了です。
忘れないようコピーしてメモ帳などで保存しておきましょう。
iCloudメールの設定方法
メールアカウント追加画面までの流れは
「Windows 10」メールの設定・アカウント追加方法をご確認ください。