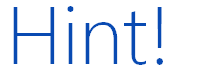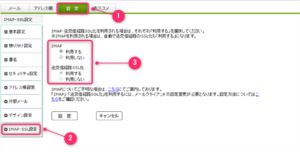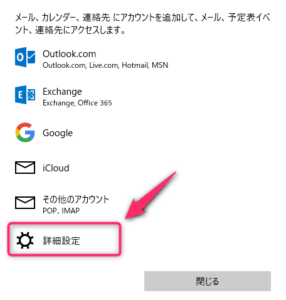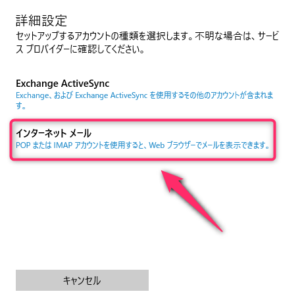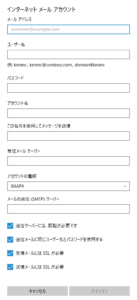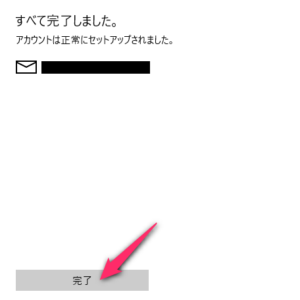- スポンサーサイト -
Windows10のメールアプリでplalaメールの設定方法がわかりません。
plalaメールをWindows10で受信するには「メール」アプリのアカウントの追加から詳細設定で追加可能です。
IMAP・POP3のいずれの受信でもplalaのWEBメール設定からIMAP・SSL設定を利用するに設定する必要があります。
IMAP・POP3のいずれの受信でもplalaのWEBメール設定からIMAP・SSL設定を利用するに設定する必要があります。
- スポンサーサイト -
IMAP・SSL設定を利用するに変更
メールアプリにてplalaメールを受信するには事前にIMAP・SSL設定を利用するに変更する必要があります。
設定変更方法
ぷららWebメールへアクセスしログインします。
参考https://www.plala.or.jp/option/webmail/setup/
ログイン後、以下の流れでIMAP・SSL設定を利用するに変更します。
- 設定タブを選択
- IMAP・SSL設定を選択
- IMAP > 利用するにチェック
※送受信経路SSL化はIMAPを利用する場合は利用するが必須です。
メールアプリの設定方法
メールアカウント追加画面までの流れは
「Windows 10」メールの設定・アカウント追加方法をご確認ください。
plalaメールではPOP3・IMAPのいずれも設定可能ですが、Webメールも利用したいという時のためにIMAPでも設定方法について解説します。(POP3で設定してしまいメールアプリで受信するとWebメールにメールが残らないため)
plalaメールアカウントの追加
アカウントの追加画面で詳細設定を選択します。
詳細設定の項目でインターネットメールを選択します。
以下の内容で設定します。
- メールアドレス
- ご自身のplalaメールのアドレスを入力します。
***@***.plala.or.jp
- ご自身のplalaメールのアドレスを入力します。
- ユーザー名
- ご自身のplalaメールのアドレスを入力します。
***@***.plala.or.jp
- ご自身のplalaメールのアドレスを入力します。
- パスワード
- plalaメールのパスワードを入力します。
- アカウント名
- 「メール」アプリ上で表示する名称です。
メールアドレスでも問題ありません。
- 「メール」アプリ上で表示する名称です。
- この名前を使用してメッセージを送信
- メールを送信した相手に表示される名前です。
- 受信メールサーバー
- imap.plala.or.jpと入力します。
- アカウントの種類
- IMAP4を選択します。
- メールの送信(SMTP)サーバー
- secure.plala.or.jpと入力します。
- チェック項目すべてにチェック
- 送信サーバーには、認証が必要です
- 送信メールには同じユーザー名とパスワードを使用する
- 受信メールにはSSLが必要
- 送信メールにはSSLが必要
すべて入力したらサインインをクリックします。
以上でセットアップ完了です。