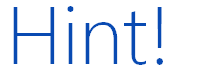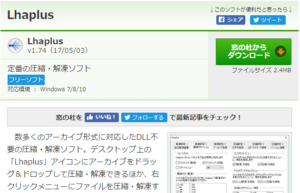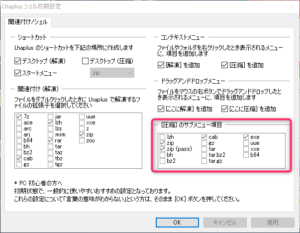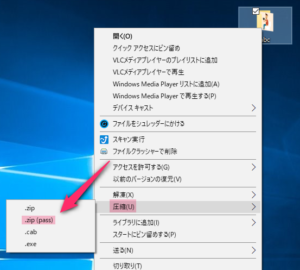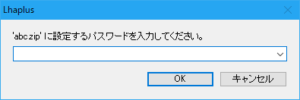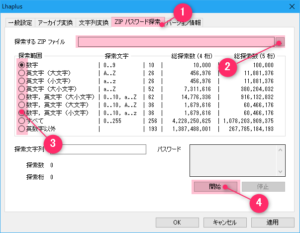- スポンサーサイト -
そのためZIPファイルにパスワードを付けるには別途アプリをインストールする必要があります。
- スポンサーサイト -
パスワード設定対応のZIP圧縮ソフト
パスワードを付けることの出来るZIP圧縮・解凍ソフトはいくつかありますが「Lhaplus」がパスワード設定も簡単でおすすめです。
すべて展開からでも解凍することはできますが、解凍ソフトがインストールしてあれば解凍する圧縮ファイルの拡張子を紐づけすることで1クリックで解凍することが出来ます。
Lhaplus
解凍ソフトはLhaplusというフリーソフトがおすすめです。
大手パソコンソフト紹介サイト窓の杜でも常にダウンロードランキング上位です。
もちろんWindows10にも対応しています。
ダウンロードURL「Lhaplus」定番の圧縮・解凍ソフト – 窓の杜ライブラリ
圧縮のサブメニュー項目「zip(pass)」にチェックを入れます。
関連付け方法などはコチラの記事を参考にしてください。
参考Lhaplusの使い方~圧縮・解凍できない場合の対処法~
パスワード付きで圧縮したいファイル・フォルダ上で右クリックしてメニューを開き圧縮から.zip(pass)を選択します。
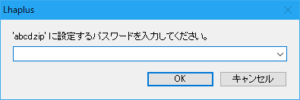
パスワードの入力画面が表示されるのでパスワードを設定します。
以上でパスワード付き圧縮は完了です。
パスワード付きの圧縮ファイルはパスワードがわかっていれば、パスワード入力フォームにパスワードを入力れば通常の圧縮ファイルと同じように解凍出来ます。
LhaplusにはZIPパスワード探索という機能がついています。
自身でパスワードを設定したにもかかわらず忘れてしまった場合などに活用できます。
下記の流れでパスワードを探索(解除)します。
- Lhaplusを起動しZIPパスワード探索タブを選択
- 探索するZIPファイルを参照
- パスワードに使われている文字列の種類を選択
- 開始をクリック
以上でパスワード探索することが出来ます。
パスワードは探索文字列・パスワード欄に表示されます。
パスワード探索は非常に高速で4文字の英数字であれば数秒でパスワードを見つけ出す(解除する)ことが可能です。
これではパスワードをかける意味がありませんので、パスワードを設定する場合は8文字以上の数字・英文字(大文字・小文字)組み合わせ文字列で設定しましょう。