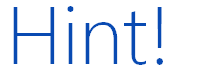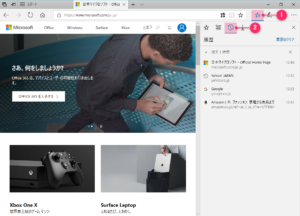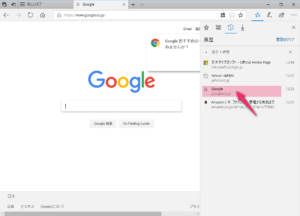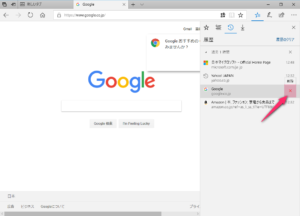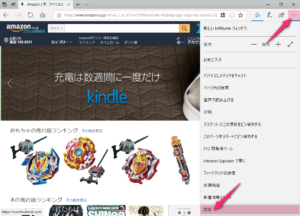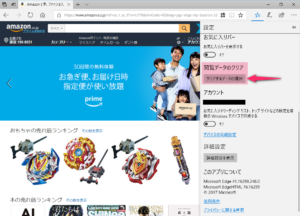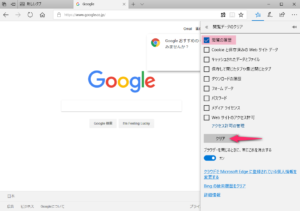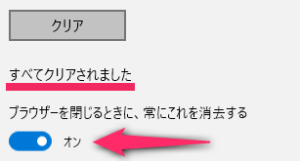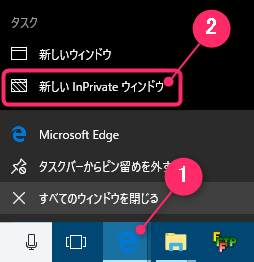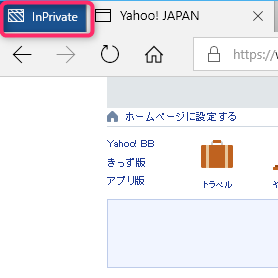- スポンサーサイト -
Microsoft Edge の閲覧履歴を削除する方法はありますか?
Microsoft Edge ではハブの履歴から閲覧履歴を削除することが可能です。
またInPrivate ブラウズを実行することで閲覧履歴を残さないという方法もあります。
またInPrivate ブラウズを実行することで閲覧履歴を残さないという方法もあります。
- スポンサーサイト -
Microsoft Edge の閲覧履歴を表示または削除する
お気に入りやリーディングリスト、ダウンロードなどをまとめるハブから履歴を確認、削除することが可能です。
閲覧履歴を残す日数はインターネットのプロパティから変更することができます。
Microsoft Edge の閲覧履歴を表示する
以下の方法で閲覧履歴を表示します。
- ハブアイコンをクリックします
- 履歴アイコンをクリックします
表示される閲覧履歴一覧からアクセスしたいサイトをクリックすることでページを開くことができます。
Microsoft Edge の閲覧履歴を一括削除する
閲覧履歴を1つ1つ削除するのではなく、すべて削除したい場合は閲覧データのクリアから一括削除することが可能です。
右上の設定アイコンをクリックし、メニューから設定を選択します。
設定メニューから閲覧データのクリア > クリアするデータの選択をクリックします。
閲覧の履歴にチェックを入れて、クリアを選択します。
すべてクリアされましたと表示されれば閲覧履歴の一括削除完了です。
またブラウザーを閉じるときに、常にこれを消去するをオンにすると、終了時に閲覧の履歴を自動的に削除してくれます。
閲覧履歴を残さないInPrivate
InPrivate ブラウズとは
InPrivate タブでは、終了後に閲覧データ(Cookie、履歴、一時ファイルなど)やMicrosoft IME の入力履歴がデバイスに保存されません。
すべてのInPrivate タブの終了後には、Microsoft Edge によって一時データがデバイスから削除されます。
InPrivate ブラウズの利用方法です。
- タスクバーのMicrosoft Edgeアイコン上で右クリックします
- メニューから新しい InPrivage ウィンドウを選択します。
InPrivate ブラウズを実行中、Edge左上にはInPrivateと表示されています。
閲覧履歴を残さないためには利用終了時にInPrivateタブを必ず閉じる必要があります。