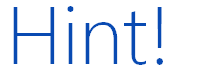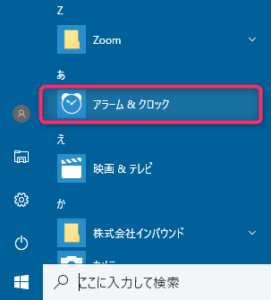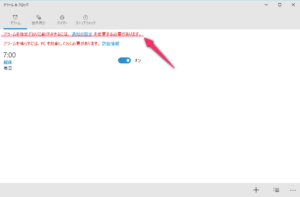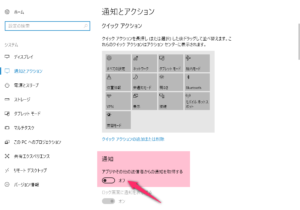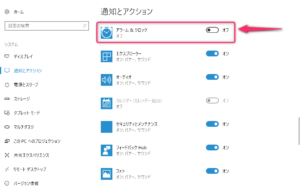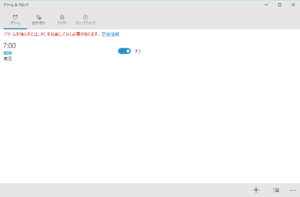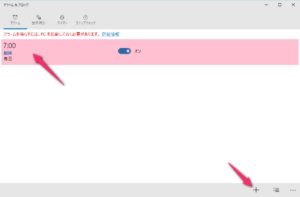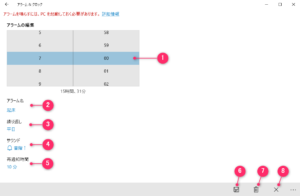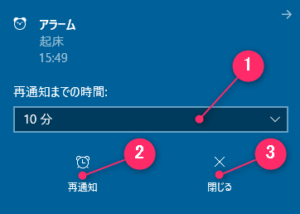- スポンサーサイト -
- スポンサーサイト -
アラーム&クロックでアラームを利用する
Windowsの標準ソフト「Windows アラーム&クロック」は別途ソフトをインストールすることなく利用することが可能です。
「Windows アラーム&クロック」はアプリを閉じている場合やデバイスがロックされている場合でも動作します。
また、「Windows アラーム&クロック」はMicrosoft Storeでもダウンロードすることができます。
すでに「Windows アラーム&クロック」がインストールされている場合はMicrosoft Storeからアプリを起動することもできるので確認してみてください。
Microsoft Storehttps://www.microsoft.com/store/productId/9WZDNCRFJ3PR
スタートメニューのアプリケーション一覧の「あ」からアラーム&クロックを起動します。
検索ボックスから「アラーム」と検索してもすぐに見つかります。
起動時に
アラームを指示どおりに動作させるには、通知の設定を変更する必要があります。
と表示される場合は通知設定がオフになっているので変更する必要があります。
通知の設定をクリックすると「アプリを切り替えますか?」とポップアップが表示されるのではいを選択し、設定に切り替えます。
(設定 > システム > 通知とアクション からでも設定可能です。)
通知の設定がオフになっているのでオンに切り替えます。
通知の設定がオンになっていてもアラーム&クロックがオフになっている場合はオンに切り替えます。
通知をオンにすると先程表示されていた
アラームを指示どおりに動作させるには、通知の設定を変更する必要があります。
の表示が消えているはずです。
アラームをセットするにはデフォルトで1件設定されているアラームをクリックするか「+」ボタンをクリックします。
オンにするとアラームが有効になります。
アラームの設定は以下のとおりです。
- アラームの編集
‥アラームをセットする時刻を選択します。 - アラーム名
‥お好きなアラームの名前をセットします。 - 繰り返し
‥アラームを鳴らす曜日をセットします。
土日のチェックを外すと平日となります。 - サウンド
‥鳴らす音を選択します。 - 再通知時間
‥再通知する時間を選択します。
無効にすることもできます。 - 保存
‥上記設定が完了したら保存します。 - 削除
‥該当アラームを削除します。 - キャンセル
‥変更を保存せず閉じます。
セットした時刻になるとサウンドと共に通知が表示されます。
- 再通知までの時間
‥再通知する時間を選択します。 - 再通知
‥上記で選択した時間に再通知します。 - 閉じる
‥再通知せずに閉じます。