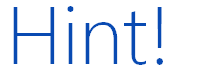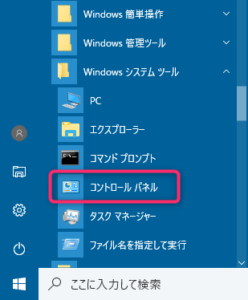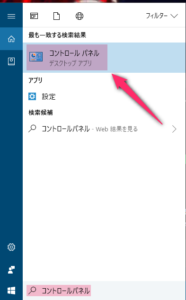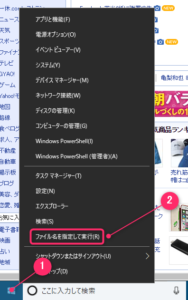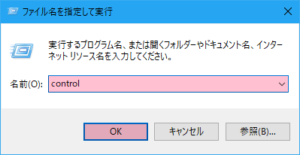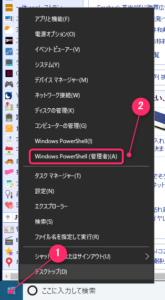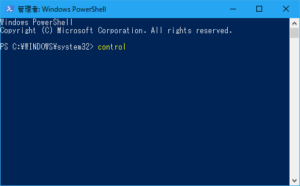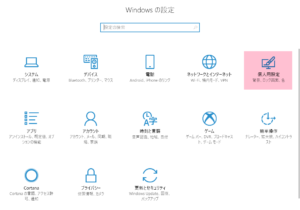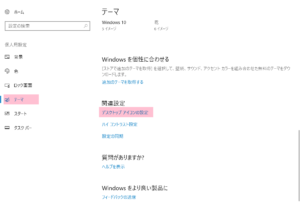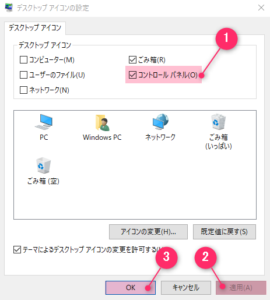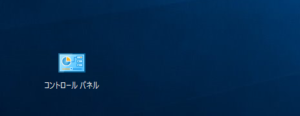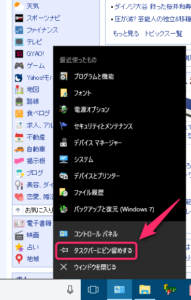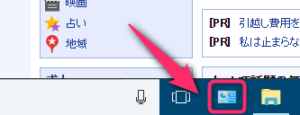- スポンサーサイト -
Windows10のパソコンでコントロールパネルの開き方がわかりません。
Windows10ではコントロールパネルを開く方法がいくつかあります。
コントロールパネルを直接開くショートカットキーは割り当てられていませんがデスクトップにショートカットを作成したりピン留めしたりすることは可能です。
コントロールパネルを直接開くショートカットキーは割り当てられていませんがデスクトップにショートカットを作成したりピン留めしたりすることは可能です。
- スポンサーサイト -
コントロールパネルを開く方法
コントロールパネルは将来的に設定アプリに集約される予定のようで、以前は[icon name=”windows” class=”” unprefixed_class=””]+「x」メニューに表示されていましたが現在は設定に変更されています。
この方法以外にもコントロールパネルを開く方法はいくつもあるのでご自身にあった開き方を覚えておくと良いでしょう。
スタートメニューアプリ一覧から開く
一番わかりやすいコントロールパネルの開き方はスタートメニューのアプリ一覧から遷移するものです。
スタートメニューのアプリ一覧 > Windowsシステムツール > コントロールパネル
ファイル名を指定して実行からの開き方
以下の流れでファイル名を指定して実行を開きます
- スタートボタン上でマウスの右クリック
- メニューからファイル名を指定して実行を選択
「ファイル名を指定して実行」の名前入力フォームに
control
と入力してOKをクリックで完了です。
Windows PowerShallからの開き方
以下の流れでWindows PowerShallを開きます
- スタートボタン上でマウスの右クリック
- メニューからWindows PowerShall(管理者)を選択
Windows PowerShallを開いたら
control
と入力してEnterキーをクリックで完了です。
デスクトップアイコンにコントロールパネルを追加する
Windowsの設定から個人用設定を選択
個人用設定メニューからテーマを選択し、関連項目のデスクトップアイコンの設定を開きます。
デスクトップアイコンの設定を開いたら
- コントロールパネルにチェックを入れる
- 適用をクリック
- OKをクリック
デスクトップにコントロールパネルのアイコンが追加されるのでクリックして開きます。
タスクバーにピン留めする
コントロールパネルを上記いずれかの方法で開いた状態で、タスクバーにあるコントロールパネルのアイコンを右クリックします。
メニューからタスクバーにピン留めするを選択します。
タスクバーにコントロールパネルのアイコンがピン留めされます。
次回以降はこのアイコンをクリックするだけでコントロールパネルを開くことができます。
どんな開き方がオススメかは、コントロールパネルを使う頻度によって異なります。
あまりコントロールパネルを使わないようであれば、アプリ一覧や検索から開く方法で問題ありません。
使う頻度が高い場合はデスクトップアイコンやタスクバーにピン留めがオススメです。
あまりコントロールパネルを使わないようであれば、アプリ一覧や検索から開く方法で問題ありません。
使う頻度が高い場合はデスクトップアイコンやタスクバーにピン留めがオススメです。