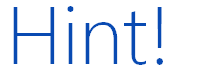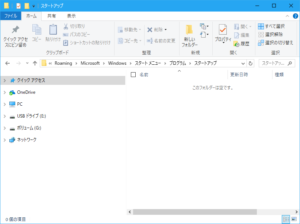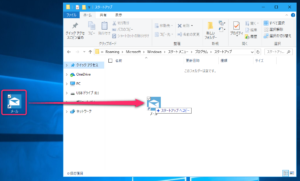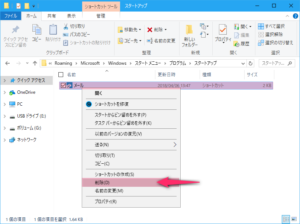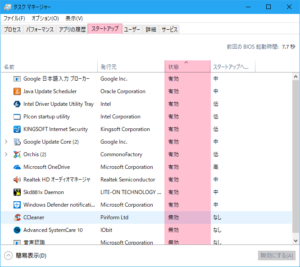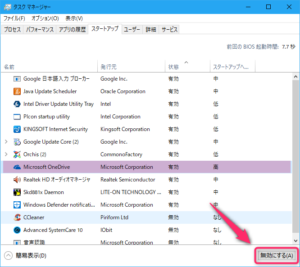- スポンサーサイト -
Windows10のパソコンを使っています。
パソコン起動時にいつも使っているソフトを自動で立ち上げるスタートアップ設定の仕方がわかりません。
パソコン起動時にいつも使っているソフトを自動で立ち上げるスタートアップ設定の仕方がわかりません。
スタートアップに任意のアプリケーションを登録するには、スタートアップフォルダーに起動時に立ち上げたいアプリケーションのショートカットを追加することで登録可能です。
またタスクマネージャーから有効・無効を切り替えることも可能です。
またタスクマネージャーから有効・無効を切り替えることも可能です。
- スポンサーサイト -
スタートアップ設定(追加)方法
スタートアップの設定は、スタートアップフォルダーに任意のアプリケーションのショートカットを追加することで可能です。
スタートアップフォルダーにアプリを追加する
スタートアップフォルダーは以下の場所にあります。
【ユーザー名】にはご自身のユーザー名が入ります。
C:\Users\【ユーザー名】\AppData\Roaming\Microsoft\Windows\Start Menu\Programs\Startup
スタートアップに登録したいアプリケーションのショートカットをスタートアップフォルダーへ移動させます。
再起動して自動的にアプリケーションが実行されるか確認してみましょう。
スタートアップを停止する方法
任意のアプリケーションの自動実行を停止したい場合は、スタートアップフォルダーからショートカットを削除またはタスクマネージャーから無効にする方法があります。