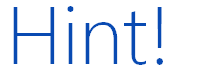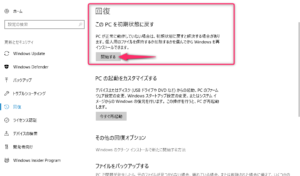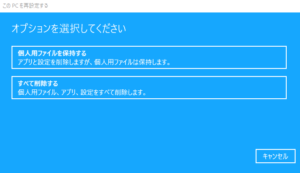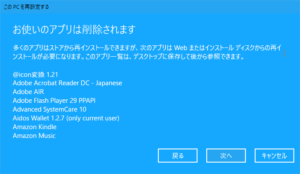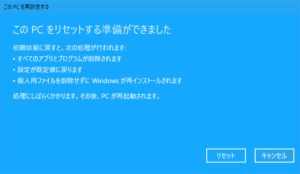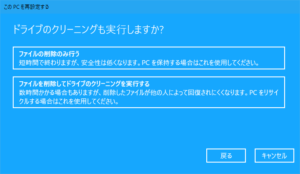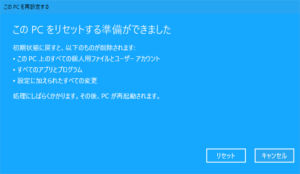- スポンサーサイト -
Windows10のパソコンを初期状態に戻すにはどうすればいいのでしょうか?
設定の回復よりPCを初期状態に戻すことができます。
個人用ファイルを保持する設定とすべて削除する設定が用意されています。
個人用ファイルを保持する設定とすべて削除する設定が用意されています。
- スポンサーサイト -
PCを初期状態に戻す
パソコンがなにかしらの原因で問題が起こっている場合、PCを初期状態に戻すことで問題が解決される可能性があります。
この方法はリカバリーとは異なり、例えばWindows7からWindows10にアップグレードした場合でもWindows10導入時に戻すことが可能です。
一部ファイルのみを復元したいといった場合は、ファイル履歴を使用してバックアップから復元が可能です。
参考ファイル履歴を使用してバックアップからの復元方法
初期状態に戻すオプション
Windowsの設定 > 更新とセキュリティ > 回復 > このPCを初期状態に戻す
このPCを初期状態に戻すの項目で開始するを選択します。
オプションの選択でいずれかを選択します。
- 個人用ファイルを保持する
アプリと設定を削除しますが、個人用ファイルは保持します。 - すべて削除する
個人用ファイル、アプリ、設定をすべて削除します。
個人用ファイルを保持するを選択した場合、ドキュメントフォルダーに保存したファイルをパソコンに残したまま初期状態に戻すことができます。
個人用ファイルを保持するを選択した場合
アプリ削除の確認画面が表示されます。
次へを選択します。
リセット内容の確認です。
- すべてのアプリとプログラムが削除されます
- 設定が既定値に戻ります
- 個人用ファイルを削除せずにWindowsが再インストールされます。
リセットをクリックするとWindowsの再インストールが開始されます。
処理にしばらく時間がかかります。その後、PCが再起動されます。
すべて削除するを選択した場合
すべて削除するを選択した場合、ドライブのクリーニング実行確認画面が表示されます。
- ファイルの削除のみ行う
短時間で終わりますが、安全性は低くなります。PCを保持する場合はこれを使用してください。 - ファイルを削除してドライブのクリーニングを実行する
数時間かかる場合もありますが、削除したファイルが他の人によって回復されにくくなります。PCをリサイクルする場合はこれを使用してください。
パソコンの不具合により初期状態に戻す場合はファイルの削除のみで問題ありません。
リセット内容の確認です。
- このPC上のすべての個人用ファイルとユーザーアカウント
- すべてのアプリとプログラム
- 設定に加えられたすべての変更
リセットをクリックするとWindowsの再インストールが開始されます。
処理にしばらく時間がかかります。その後、PCが再起動されます。