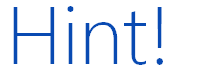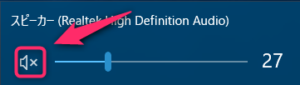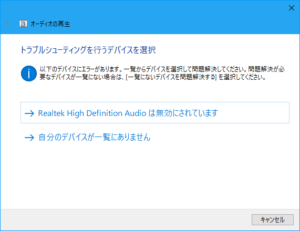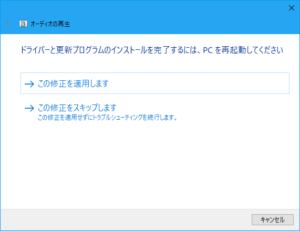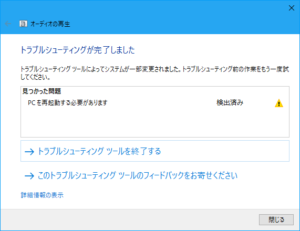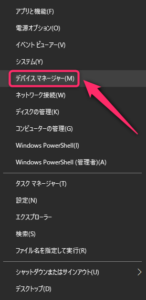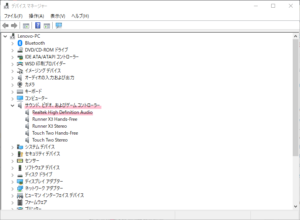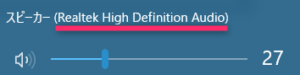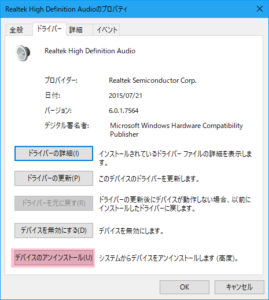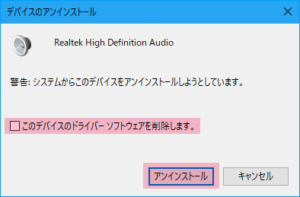- スポンサーサイト -
音量がミュートになっているわけではないのですが全く音が出ません。
パソコンを再起動してもダメならドライバーを再インストールすることで問題が解決される場合があります。
- スポンサーサイト -
パソコンから音が出なくなった場合の対処法
パソコンから音が出なくなった場合、さまざまな原因があるかと思いますが、多いのがサウンドデバイスのトラブルです。
システムアップデートなどで不具合が生じる場合もあるようです。
まずはサウンドアイコンを確認してみましょう。
まずは正常なサウンドアイコンです。
次にミュートアイコンです。
ミュート(無音)の場合は、ボリューム画面を表示して✕と出ているアイコンをクリックするとミュートを解除することができます。
ミュートにした覚えがないのにミュートにしてしまったという場合もあるので念の為確認しましょう。
最後が問題のサウンドトラブルです。
サウンドデバイスに何らかの問題が発生しています。
✕と表示されているサウンドアイコンをクリックするとトラブルシューティングが開始されます。
デバイスにエラーがある場合、問題が表示されます。
上の図の場合、サウンドデバイスが無効にされています。
エラー内容をクリックし、この修正を適用しますをクリックしトラブルシューティングを開始します。
トラブルシューティングが完了したらツールを終了し再起動します。
サウンドアイコンが正常に表示されれば完了です。
上記方法でも正常に音がでない場合はサウンドデバイスを一旦削除してから再インストール(再起動)します。
スタートボタン上でマウスの右クリックまたは[icon name=”windows” class=”” unprefixed_class=””]をクリックしながら「x」キーをクリックしてメニューを開きます。
一覧からデバイスマネージャーをクリックします。
デバイスマネージャーからサウンド、ビデオ、およびゲームコントローラーに表示されているサウンドデバイスをダブルクリックします。
ここではRealtek High Definition Audioです。
サウンドデバイスはスピーカー(Realtek High Definition Audio)というように音量アイコンをクリックして確認することが可能です。
サウンドデバイスをダブルクリックしてプロパティを表示したら、ドライバータブのデバイスのアンインストールを選択します。
注意このデバイスのドライバーソフトウェアを削除します。 にチェックは入れてはいけません!
チェックを入れずにアンインストールをクリックします。
アンインストールが完了するとサウンドアイコンが✕と表示されますが、この状態でパソコンを再起動します。
再起動後に自動的にサウンドデバイスの再インストールが実行されます。
正常なサウンドアイコンが表示されれば完了です。