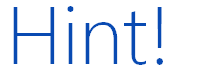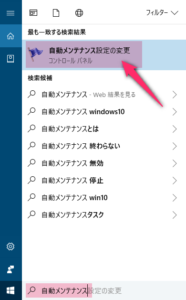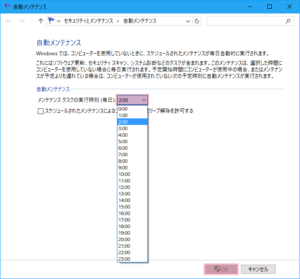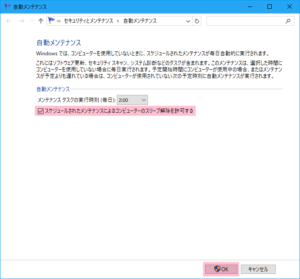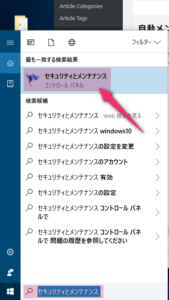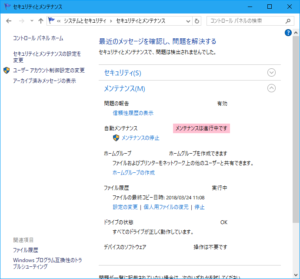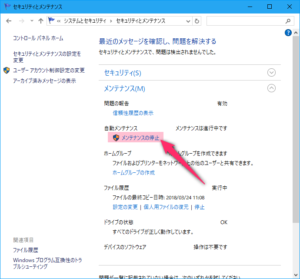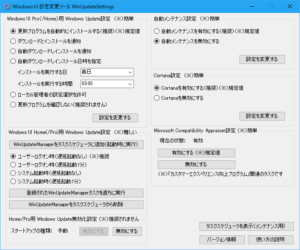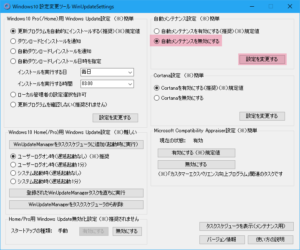- スポンサーサイト -
実行中に手動で停止することは可能ですが自動実行はされ続けます。
自動メンテナンスはソフトウェア更新、セキュリティスキャン、システム診断など大切な処理を実行するため基本的には無効化することはできません。
どうしても無効化したい場合は、無効化することのできる専用のツールもあります。
- スポンサーサイト -
パソコンが重い原因は自動メンテナンスかも?
自動メンテナンスではソフトウェアの更新やセキュリティスキャンなども実行されるためパソコンに負荷がかかりパソコンが重くなります。
自動メンテナンスはデフォルトで毎日2:00に実行されます。
しかし自動実行のタイミングでパソコンの電源が入っていなかったり、休止、スリープ状態だった場合、起動時に実行されます。
そのためパソコンを起動したタイミングで自動メンテナンスが実行され、パソコンが重くなってしまうのです。
自動メンテナンスの設定を調整する
自動メンテナンスの設定をご自身に合うよう調整してみましょう。
例えば2:00はパソコンの電源が入っていない場合は、お昼休みの時間に設定しておき電源を入れて休憩してみるといった方法も考えられます。
検索ボックスに自動メンテナンスと入力し、検索結果から自動メンテナンス設定の変更を開きます。
メンテナンス タスクの実行時刻でお好きな時間帯を選択します。
OKをクリックして時刻変更完了です。
該当時刻にパソコンがスリープ状態ではメンテナンスは実行されません。
スリープ解除の許可設定をしましょう。
上記の自動メンテナンス設定画面で、スケジュールされたメンテナンスによるコンピューターのスリープ解除を許可するにチェックを入れ、OKをクリックします。
これで自動メンテナンスの実行時刻にパソコンがスリープ状態であってもスリープが解除され自動メンテナンスが実行されます。
自動メンテナンスによる影響でパソコンが重くなった場合、メンテナンスを手動で停止することができます。
検索ボックスでセキュリティとメンテナンスと検索して、セキュリティとメンテナンスを開きます。
メンテナンス実行中の場合は、メンテナンスは進行中ですと表示されています。
この状態でメンテナンスの停止をクリックするとメンテナンスが中止されます。
この時中止となった処理はメンテナンス時に処理されます。
自動メンテナンスはソフトウェアの更新やセキュリティスキャンなど大切な処理を実行するため無効化はおすすめできません。
どうしても無効にしたい場合は自動メンテナンスの設定を強制的に変更できるツールがありますので自己責任で実行してみてください。
参考「Windows10 設定変更ツール WinUpdateSettings」
ツールをダウンロードしたら解凍フォルダからWinUpdateSettings.exeを実行します。
自動メンテナンス設定で自動メンテナンスを無効にするにチェックを入れ、設定を変更するをクリックします。
以上で自動メンテナンスの無効化は完了です。
メンテナンスを実行したい場合はWindows10 設定変更ツールで自動メンテナンスを有効にする必要があります。